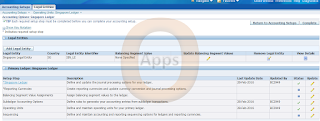Enabling Operating Unit for Concurrent Program in R12 during Submit
The Operating Unit Mode field is added to the Define Concurrent Program in the OA Framework pages only.You can define it via the following path :
- Log on the responsibility System Administration ( and not System Administrator ).
- Go to the menu Concurrent / Programs.
- Query a concurrent Program ( i.e : Packing Slip Report ).
- Click on the button Update.
- Click on the TAB Request.